Java → JavaFX Доза вторая
Сегодня я напишу как в javafx создаются (наследуются) классы, как работать с массивами и немного всякой всячины. Сделаю я это на примере меню, которое будет оформлено в стиле MacOS дока. Итак поехали.
Часть 1 — Создаем свои кнопки
Создадим новый JavaFX class который будет представлять из себя кастомную кнопку в доке. делается это легко и просто (импорты я упущу ибо бумагу надо экономить):
ImageButton.fx
Теперь немного пояснений по пунктам.
* on replace означает что при изменении параметра imageUrl нужно изменить сам параметр buttonImage
** Класс Timeline отвечает за изменение некоторых параметров с течением времени. Должен содержать массив объектов KeyFrame — которые отвечают за изменение определенных параметром с течением времени. В нашем простом случае будет 2 KayFrame`а логика действия следующая. Когда вызывается метод стартующий анимацию (у нас он будет написан чуть позже play() или playFromStart())вызывается первый KeyFrame (c минимальным значением параметра time)в нем будет изменет параметр (fade => 0.0), затем через 600ms вызывается второй и меняет параметр на 1.0 линейно. Если бы был третий KeyFrame то затем вызвался бы он. Все до безобразия просто. Надо отметить что по-умолчанию все переменные имею модификатор видимости script-only т.е. private.
Перейдем к последнему методу который вы должны обязятельно реализовать если наследуете класс CustomNode — метод create().
ImageButton.fx
* если вы хотите обрабатывать то или иное событие то просто нужно вписать свою функцию-обработчик в нужное вам поле. Функция обязательно должна принимать событие которым вызвана (т.е. у нас принимается me:MouseEvent, т.к. обрабатываем события мыши). При нажатии на нашу кнопку будет использован эффект Glow (осветление).
Часть 2 — создаем панельку в которой будут кнопки
DockNode.fx
Тут по большому счету ничего интересного нет, кроме того что мы использовали цикл for. Формат этого оператора может быть либо
ну или
Первый случай похож на реализацию for`а в языке lua — на каждой итерации вы получаете очередное значение из последовательности (массива). Узнать положение элемента a в массиве array можно так: array[indexof a].
Во втором случае вы просто указываете что переменная i изменяется от 1 до 100.
Ну и наконец главный скрипт который будет все это запускать:
Main.fx
Тут в пояснениях может нуждаться только запись вида __DIR__. Так же как и __FILE__ означают директорию и файл сответственно, скрипта в котором это написано.
В результате таких мучений у нас получится что-то вроде такого:
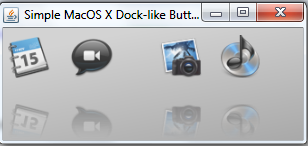
Когда наведена мышь
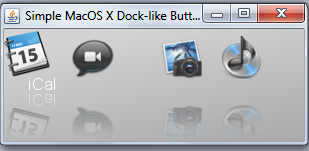
Когда кликнули
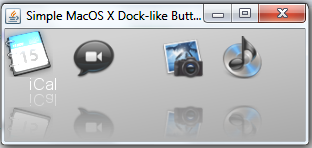
Всем спасибо, за внимание. В следующем топике постараюсь ответить на пожелание Reorcs:«но так как меня мало интересует КАК это писать, кроме основных вещей. мне было бы больше интересно читать о том КАК это дизайнится, и насколько сложно поддерживается, и как БЫСТРО работает»
На последок с другим типом меню
Часть 1 — Создаем свои кнопки
Создадим новый JavaFX class который будет представлять из себя кастомную кнопку в доке. делается это легко и просто (импорты я упущу ибо бумагу надо экономить):
ImageButton.fx
package lesson2;
public class ImageButton extends CustomNode
{
// Подпись кнопки
public var title: String;
// Изображение из которого будем делать кнопку
public var buttonImage: Image;
// URL того самого изображения <b>*</b>
public var imageUrl: String on replace {
buttonImage = Image{
url: imageUrl
};
}
// Степень увеличения размера когда курсор не наведен (больше единицы
//уменьшение реального размера, меньше увеличение измеряются в процентах)
public var nonRolloverScale:Number = 0.9;
// Степень прозрачности когда курсор не наведен
public var nonRolloverOpacity:Number = .80;
// параметр который нам пригодится когда будем менять размер
// кнопки которая активна
public var fade:Number = 1.0;
// параметр, который говорит курсор мыши на объекте или нет
var mouseInside = false;
//собственно анимация <b>**</b>
public var fadeTimeLine =
Timeline {
keyFrames: [
KeyFrame {
time: 0ms
values: [
fade => 0.0
]
},
KeyFrame {
time: 600ms
values: [
fade => 1.0 tween Interpolator.LINEAR
]
}
]
};
//функция которая будет выполнятся при клике на кнопку
//у нас она не будет делать ничего.
public var action:function():Void;
//подпись кнопки
public var textRef:Text;
}
Теперь немного пояснений по пунктам.
* on replace означает что при изменении параметра imageUrl нужно изменить сам параметр buttonImage
** Класс Timeline отвечает за изменение некоторых параметров с течением времени. Должен содержать массив объектов KeyFrame — которые отвечают за изменение определенных параметром с течением времени. В нашем простом случае будет 2 KayFrame`а логика действия следующая. Когда вызывается метод стартующий анимацию (у нас он будет написан чуть позже play() или playFromStart())вызывается первый KeyFrame (c минимальным значением параметра time)в нем будет изменет параметр (fade => 0.0), затем через 600ms вызывается второй и меняет параметр на 1.0 линейно. Если бы был третий KeyFrame то затем вызвался бы он. Все до безобразия просто. Надо отметить что по-умолчанию все переменные имею модификатор видимости script-only т.е. private.
Перейдем к последнему методу который вы должны обязятельно реализовать если наследуете класс CustomNode — метод create().
ImageButton.fx
//функция create которая должна вернуть объект типа Node
override public function create():Node {
// мы же вернем группу (т.е. несколько виджетов объединены в один)
return Group {
content: [
// выделяем прямоугольник размером с картинку
Rectangle {
width: bind buttonImage.width
height: bind buttonImage.height
opacity: 0.0
},
//затем добавляем собственно картинку. ничего интересного с точки зрения
//изучения языка тут нет кроме обработки событий мыши, которые я поясню ниже <b>*</b>
ImageView {
var scale = bind if (mouseInside) fade * (1.0 - nonRolloverScale) +
nonRolloverScale
else 1.0 - fade * (1.0 - nonRolloverScale);
image: buttonImage
opacity: bind if (mouseInside) fade * (1.0 - nonRolloverOpacity) +
nonRolloverOpacity
else 1.0 - fade * (1.0 - nonRolloverOpacity)
scaleX: bind scale
scaleY: bind scale
translateX: bind buttonImage.width / 2 - buttonImage.width * scale / 2
translateY: bind buttonImage.height - buttonImage.height * scale
onMouseEntered:
function(me:MouseEvent):Void {
mouseInside = true;
fadeTimeLine.playFromStart();
}
onMouseExited:
function(me:MouseEvent):Void {
mouseInside = false;
fadeTimeLine.playFromStart();
me.node.effect = null
}
onMousePressed:
function(me:MouseEvent):Void {
me.node.effect = Glow {
level: 0.9
};
}
onMouseReleased:
function(me:MouseEvent):Void {
me.node.effect = null;
}
onMouseClicked:
function(me:MouseEvent):Void {
action();
}
},
//добавляем подпись картинки
textRef = Text {
translateX: bind buttonImage.width / 2
translateY: bind buttonImage.height
textOrigin: TextOrigin.TOP
content: title
fill: Color.WHITE
opacity: bind if (mouseInside) fade else 1.0 - fade
font: Font.font("Segoe",16)
},
]
};
}* если вы хотите обрабатывать то или иное событие то просто нужно вписать свою функцию-обработчик в нужное вам поле. Функция обязательно должна принимать событие которым вызвана (т.е. у нас принимается me:MouseEvent, т.к. обрабатываем события мыши). При нажатии на нашу кнопку будет использован эффект Glow (осветление).
Часть 2 — создаем панельку в которой будут кнопки
DockNode.fx
package lesson2;
public class DockNode extends CustomNode{
//Высота панели
public var height: Float;
//Ширина панели
public var widght: Float;
var spacing = 9;
public var buttons: ImageButton[];
//Уже известный нам метод create()
override public function create(): Node{
height = 0.0;
//Мы впервые используем цикл :) <b>*</b>
for (i in buttons){
widght = widght + buttons[{indexof i}].buttonImage.width + 3*spacing;
var loc_height = buttons[{indexof i}].buttonImage.height*2 + 16;
if(height<loc_height)
height = loc_height;
}
//Возвращаем горизонтальную патель с эффектом отражения
return HBox{
hpos: HPos.CENTER
vpos: VPos.CENTER
spacing: spacing
content: buttons
effect: Reflection {
fraction: 0.75
topOffset: 0.0
topOpacity: 0.5
bottomOpacity: 0.0
}
}
};
}
Тут по большому счету ничего интересного нет, кроме того что мы использовали цикл for. Формат этого оператора может быть либо
for( <variable> in <sequence> ){
// Тело цикла
}
ну или
for (i in [1..100]){
println("Iteration: {i}");
}Первый случай похож на реализацию for`а в языке lua — на каждой итерации вы получаете очередное значение из последовательности (массива). Узнать положение элемента a в массиве array можно так: array[indexof a].
Во втором случае вы просто указываете что переменная i изменяется от 1 до 100.
Ну и наконец главный скрипт который будет все это запускать:
Main.fx
package lesson2;
Stage {
var dock = DockNode{
buttons: [
ImageButton{
title: "iCal"
imageUrl: "{__DIR__}button1.png"
},
ImageButton{
title: "button 2"
imageUrl: "{__DIR__}button2.png"
},
ImageButton{
title: "asd"
imageUrl: "{__DIR__}button3.png"
},
ImageButton{
title: "iTunes"
imageUrl: "{__DIR__}button4.png"
}
]
}
title: "Simple MacOS X Dock-like ButtonsPanel"
width: 250
height: 80
scene: Scene {
content: [
Rectangle{
height: bind dock.height
width: bind dock.widght
fill: LinearGradient {
startX : 0.5
startY : 0.0
endX : 1.0
endY : 1.0
stops: [
Stop {
color : Color.LIGHTGRAY
offset: 0.0
},
Stop {
color : Color.DARKGRAY
offset: 1.0
},
]
}
},
dock
]
}
}Тут в пояснениях может нуждаться только запись вида __DIR__. Так же как и __FILE__ означают директорию и файл сответственно, скрипта в котором это написано.
В результате таких мучений у нас получится что-то вроде такого:
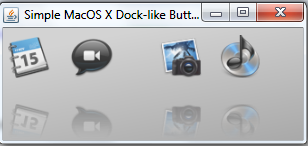
Когда наведена мышь
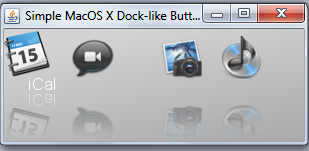
Когда кликнули
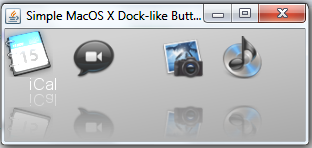
Всем спасибо, за внимание. В следующем топике постараюсь ответить на пожелание Reorcs:«но так как меня мало интересует КАК это писать, кроме основных вещей. мне было бы больше интересно читать о том КАК это дизайнится, и насколько сложно поддерживается, и как БЫСТРО работает»
На последок с другим типом меню
- +10
- sidney3172
- 15 июля 2009, 20:13
Комментарии (1)

- volly
- 15 июля 2009, 20:28
- #
- ↓
- 1
Круто.